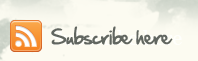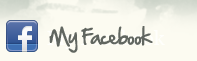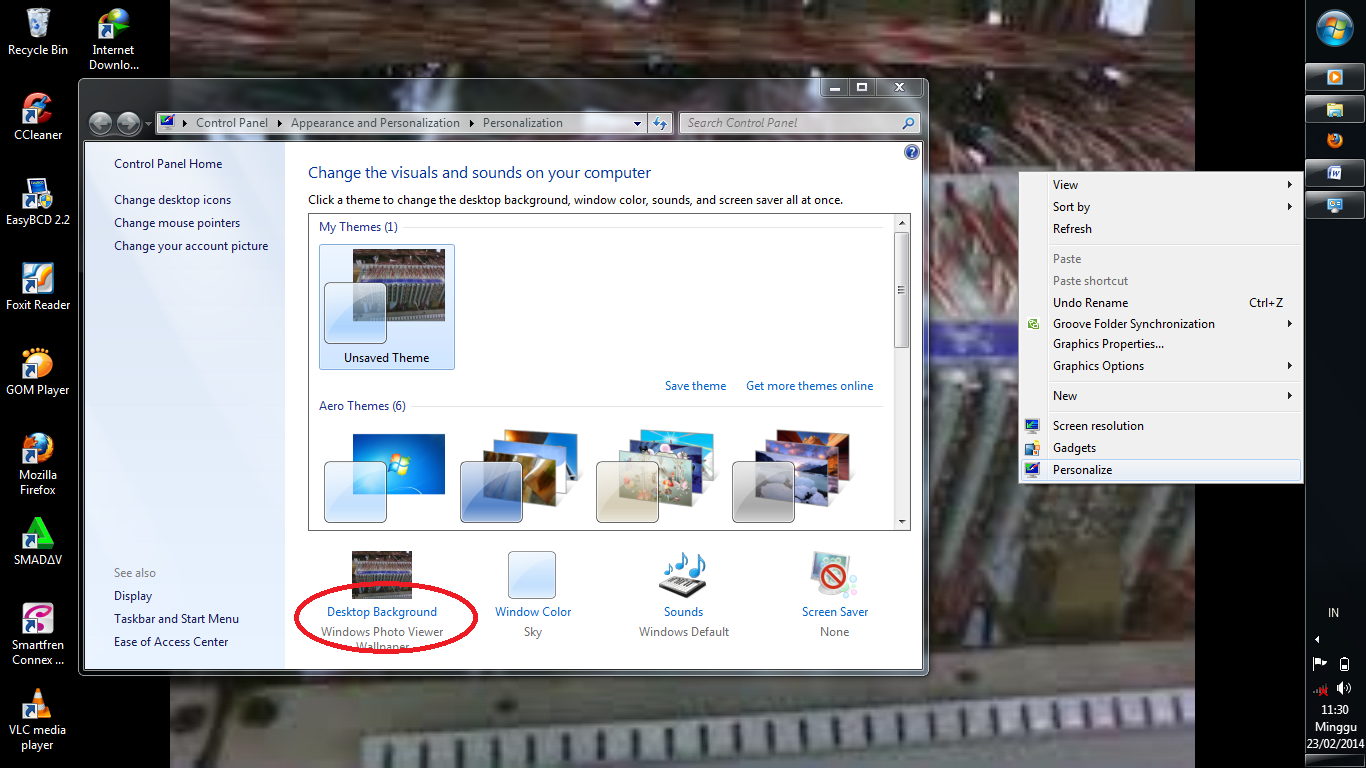Jumpa lagi dengan saya di blog adebistha, nah kali ini saya akan berbagi pengalaman yang pernah saya alami, kali ini saya akan membahas tentang aplikasi bawaan windows yaitu Snipping tool. Aplikasi ini ternyata mempunyai fungsi untuk mengambil gambar desktop, fungsi nya sama seperti kita melakukan screen shoot akan tetapi perbedaan nya terletak di ukuran gambarnya, snipping tool ini bisa mengambil gambar desktop sesuai dengan ukuran yang kita inginkan.
Baik langsung saja kita ke proses kerja
aplikasi ini.
Buka aplikasi snipping tool yang berada di
menu start. Untuk yang memakai windows 7 kita tinggal ketikan snipping tool di
kolom pencarian.
Setelah kita temukan buka aplikasi tersebut
dan kita kan menemukan tampilan seperti gambar dibawah.
Setelah itu kita klik menu new dan posisikan
mouse kita ke objek yang akan kita ambil lalu drag mouse kita. sambil di drag
kita atur ukuran gambar kita .
Setelah kita menemukan ukuran yang pas kita
tinggal lepas mouse kita maka otomasis kita akan masuk ke jendela baru. Setelah
masuk kita save file gambar tersebut.
Mungkin cukup sekian pembahasan yang bisa saya
paparkan kali ini semoga dapat bermanfaat bagi para pembaca semua :D